Introduction to the Data Source Editor
After you successfully log into FusionCreator App Builder, the home page opens and you start with an empty application. You don’t have any data yet, so you need to import it. You do that in the Data source editor.
To access the Data source editor
- On the home page, click in the top-right corner to open the UXP tools hub.
- Click Data source editor to open the page.
- (Optional) Drag from the UXP tools hub and drop it on the toolbar, for your convenience.
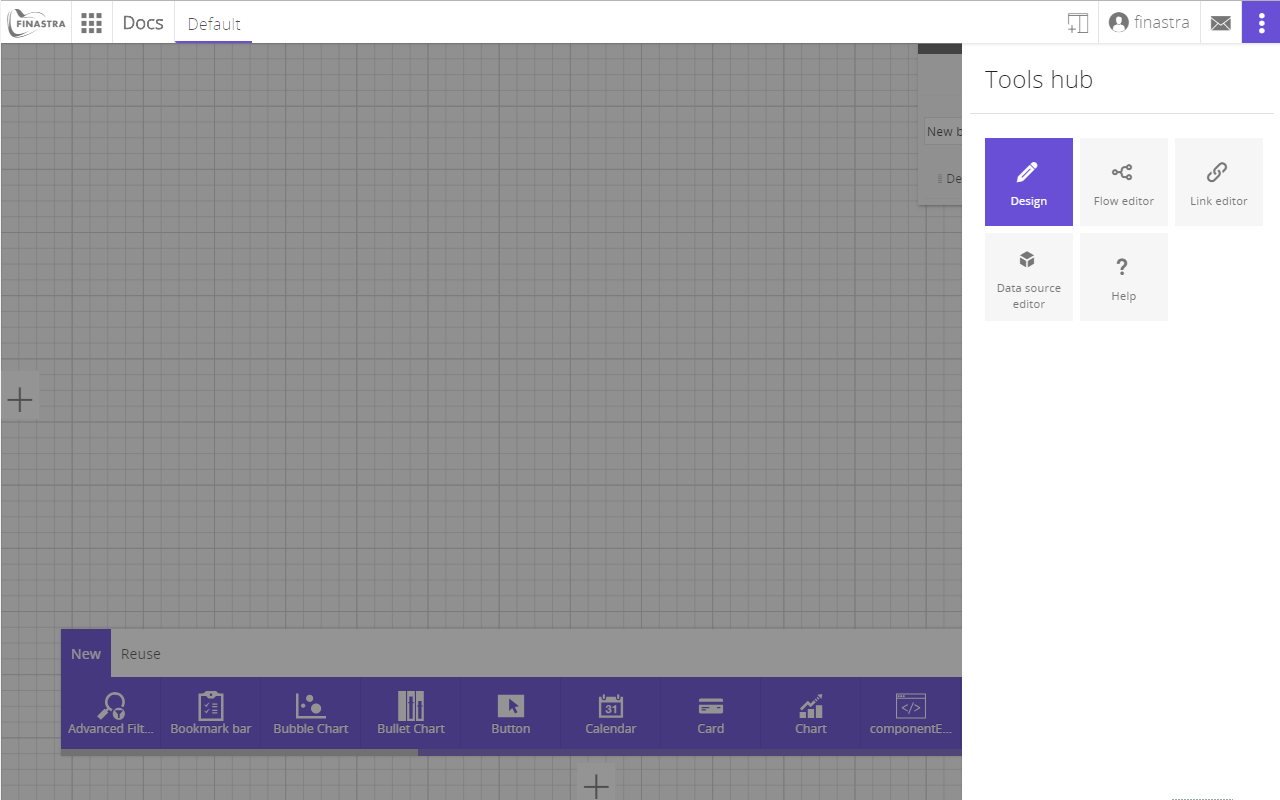
Fig. 14: The homepage of FusionCreator App Builder.
Data Workflow
In the Data source editor you get access to the data storage and manipulation functions that FusionCreator App Builder offers. These are displayed as a workflow that gives you a picture of the data flow from the data sources to your application’s back-end storage.
This workflow is described below and the numbers refer to the fig. 15.
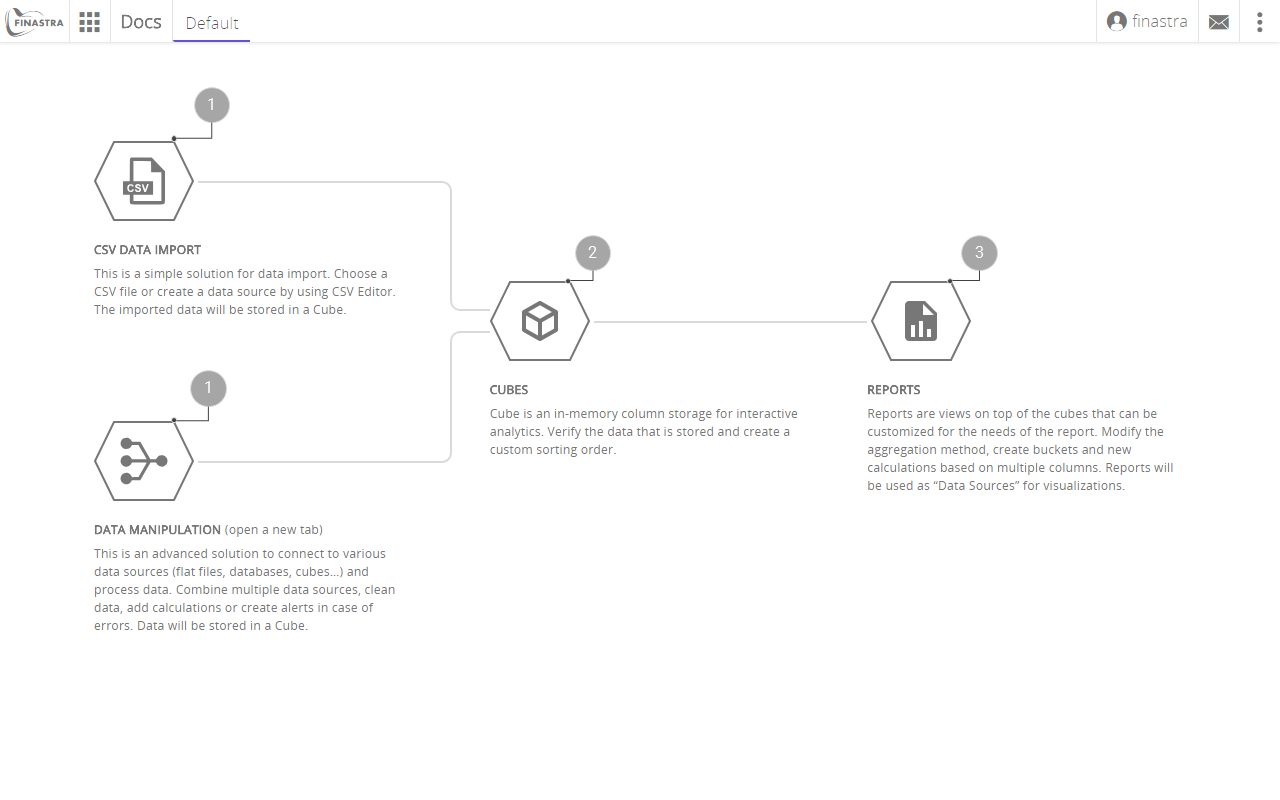
Fig. 15: The Data source editor. Numbers indicate steps in the data workflow.
- Data import and manipulation is the first step. You can import data from CSV files and from multiple other data sources such as databases, files and cubes.
- Data storage. During this step, you create a data structure, called a cube, to store the data.
- Data fine-tuning. This step allows you to transform and customize your data for your reporting needs. You can aggregate, compute, or otherwise manipulate your data to suit your business scenario.